
Rename Folder - Opens a dialog where you can rename the current folder.Reload Folder - Reloads the content of the current folder.The menu for the current folder contains the following items: If you are in a cloud based location, the icon of the button of the folder in (5) will be a cloud, in other cases the icon will be a briefcase. (7) - Here you can switch perspective of the current folder.(6) - Shows the name of the current folder, clicking on it will open the folder menu.A click on a folder button, will navigate to it. (5) - Shows the all the parent folders as button up the location root folder.(3) - Reverts the navigation step of the back button.
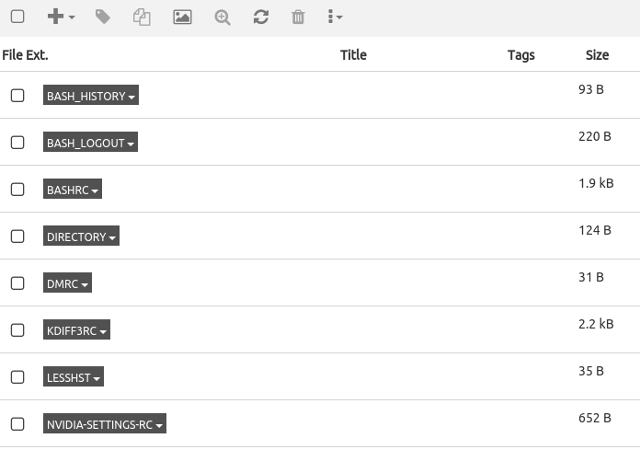
(2) - Navigates back to the last opened file, folder or location, this feature is still in beta status.To learn more about the all file browsing features, navigate to the perspective section. This is where all files from the currently active folder are displayed, either as a list, grid, or kanban board, depending on the active perspective. The file browsing area normally takes up he majority of the user interface. (5) Help & feedback - here you can access the application help, suggest a feature or contact us.(4) Quick Access - here you will find stored searches, bookmarks and lists of recently used files and folders.(3) Tag Library - the library contains all your tags organized in tag groups.(2) Location Manager - this is the place for managing your locations.The with the four so called radio buttons in the middle, you can switch between the following areas in main part of the drawer: If you are using the TagSpaces Enterprise product this button will be exchanged with a button, which will open the properties of the currently logged user. With the button (6) at the most right you can switch between the light and dark themes of the app. The button with the gear icon (1) located at the left will open the app settings. The second button "New Window" will open a new TagSpaces window or tab. The first one called Create will open a dialog where you can create files in TagSpaces. Right beneath the logo you find a bar containing two buttons. Clicking on the app logo will open the About dialog of the app, where you can find details about the licensing or check for new app versions. The one located at the top shows the logo of the app and its current version. The main drawer of the app is divided in three sub areas. (6) File Preview - In this area you can preview and/or edit the current file.(5) File / Folder properties - Here you will find the properties of the currently opened file or folder.(4) Common actions area - Here you can access common actions for the currently opened file or folder.(3) Browsing area - This section is occupied by the so called perspective used for browsing files and folders.
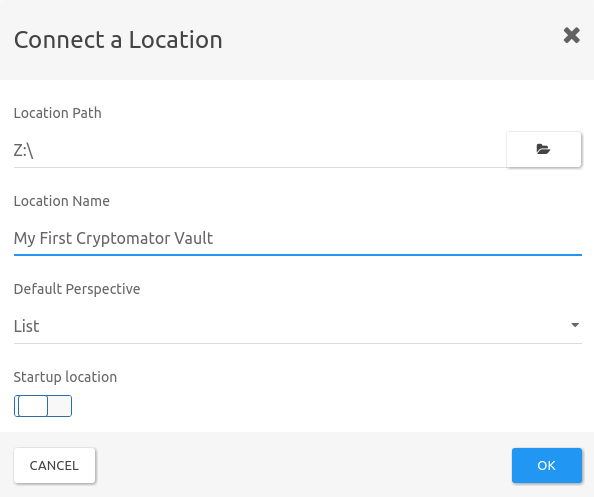
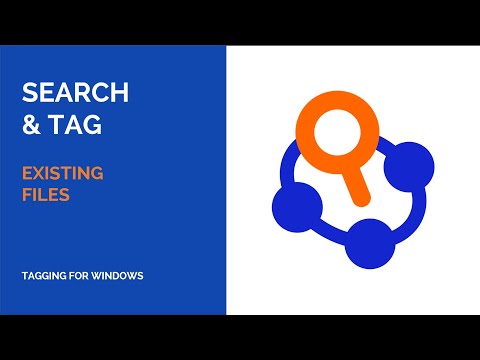
The following screen shows a typical start screen of TagSpaces with the list of the available locations on left, and content of the currently opened folder with the default perspective in center of the application. This streamlined experience offers familiarity and an ease to use the application across platforms, while you will need to familiarize yourself with its extensive features only once. The application will look the same, regardless of the operating system, or platform it runs under. The user interface, devised along the guidelines of Google's material design specifications, is very adaptable. TagSpaces opens up as a single-window application that tries to make the best use of any space available, be it large wide screens, or small mobile displays.


 0 kommentar(er)
0 kommentar(er)
